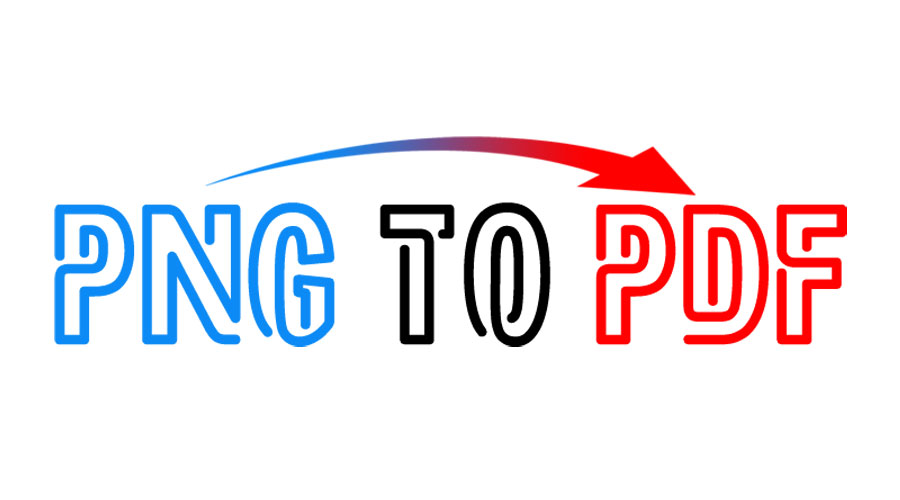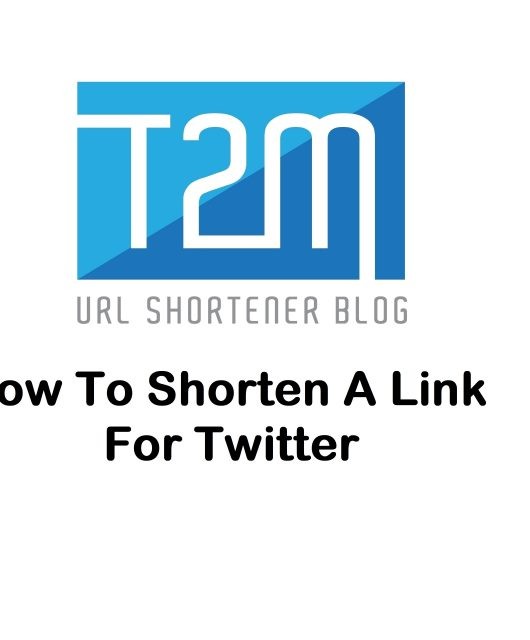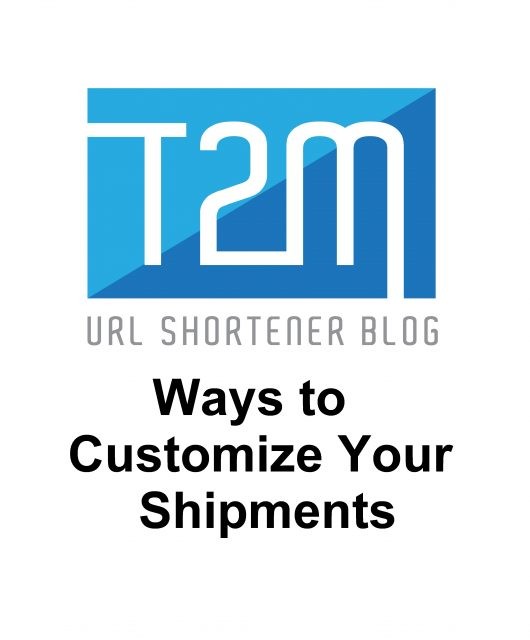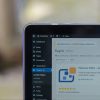No doubt that when it comes to transforming PNG images into PDF documents, there are lots of programs to work with different operating systems (OS). And, choosing one among them is indicated as the most daunting task. Thus, we gather few best PNG to PDF converter sources that allow you to export PNG as PDF document on both Windows and Mac systems.
Did You Know!
Remember that converting PNG image to PDF can entirely ensures that your images will display correctly regardless of what operating systems or devices you’re using on. Moreover, people mainly turn PNG file to PDF for printing concerns. Also, humble thanks to the free source of theonlineconverter.com where you fetch handy PNG to PDF converter online that is 100% free for everyone and even compatible with all OS.
PDFelement:
Yes, this is one of the best converting tools that allow you to deal with Adobe PDF document files at a great extent of level. This PNG to PDF converter lets you proceed with these steps:
- At first, you need to simply run the program.
- Now, just move to the “Create PDF” tab.
- From the given pop-up window, choose the images you want to convert into PDF.
- Hit Open button.
- If you need to combine several images to PDF, ahead to its main interface and choose the Combine PDF option.
- From the given pop-up window, you just ought to choose multiple images to import.
- Make a click on the “Combine” button, here the selected images will be added to the particular program.
- To start the image to PDF conversion process, move to the File and make a click on Save As.
- Very next, you need to name your file and simply choose a destination to save the output file.
- Now, make an instant click on Apply to commence with the conversion process.
- Finally, your output file will be saved in PDF format.
ToolRocket PDF Converter:
It is another platform that provided you with handy and free to use PNG to PDF converter, just stick with the given steps and get converted PDF from PNG:
- You simply have to install and launch the ToolRocket app.
- Very next, make an instant click on PDF Converter.
- Now, it’s time to make a click on Image to PDF.
- Then, you simply need to move to the Add Files for swiftly adding the PNG files you want to convert or you even can drag-drop the files.
- Also, it allow you to choose multiple files and the upside is that each of them will be converted into individual PDF document files.
- If you aim to combine all images into a single PDF document file, then make a click on Yes
- Now, you ought to choose the output folder where you need to save the converted files
- Make a click on Start button right now
- This PNG file to PDF converter will save your PDF files automatically in the selected output folder.
iPubsoft JPG to PDF Converter:
This source also work as PNG to PDF converter, remember that it’s easy to navigate user-interface (UI) will worth its cost. Even the steps are quite simple for exporting PNG as PDF file:
- Simply make a start with simply installing the application
- Once done, launch it for further proceeding
- Now, it’s time to make a simple click on Add Files.
- The great about this handy tool is that you can convert multiple PNG files to PDF.
- Very next, you just ought to select an Output folder.
- Click Start.
- Once your files are converted, they will be saved in the selected output folder.
PDF OCR X:
PDF OCR is indicated as extremely best PNG to PDF converter app that makes it handy to convert PNG file to PDF. Although its interface is quite simple, but only lets you turn single PNG into PDF document file.
- Make an instant download and install this app on your device.
- The, simply launch the app.
- Make a click on Select File.
- Then, simply hit the Searchable PDF option.
- Now, it’s time to pick an output folder to save the file.
- Finally hit the given convert option and attain your converted PDF file from PNG image.
Adobe Acrobat DC:
Adobe Acrobat is always best for your artwork, but thanks to it’s intuitive interface that lets you proceed with its PNG to PDF converter, even the steps are quite simple:
- Launch Adobe Acrobat DC right now.
- Now, simply choose the given Create PDF option.
- Make a click on Select Files option that helps to Convert to PDF.
- You can even now choose multiple files to convert.
- Finally, make a click on Convert to PDF.